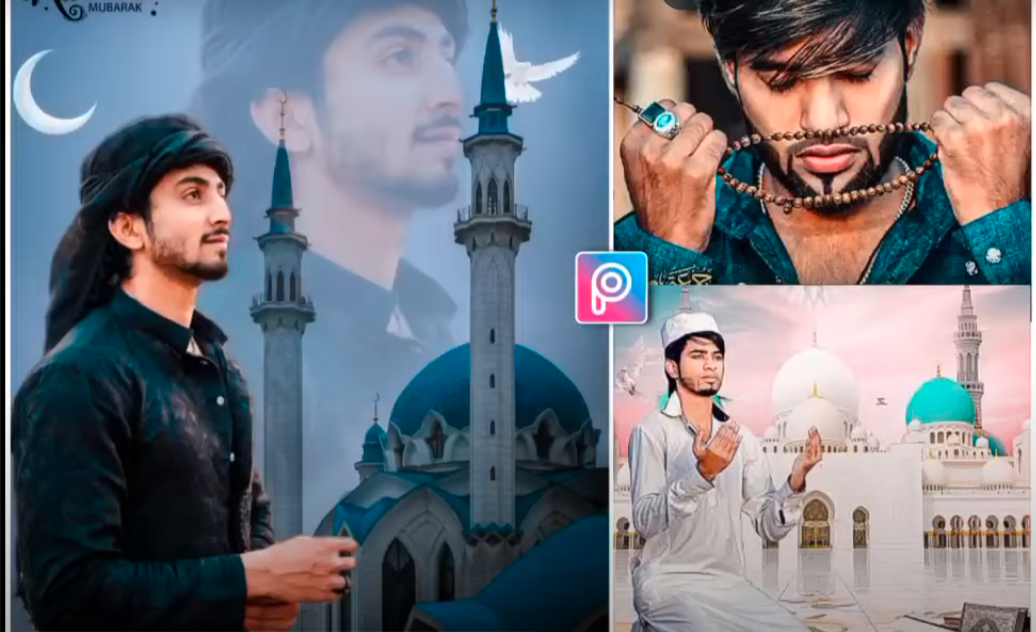Photography Made Easy: A Beginner’s Guide to Using Adobe Lightroom

Introduction to Adobe Lightroom
Adobe Lightroom is a powerful and versatile photo editing software designed for photographers and content creators. It’s part of the Adobe Creative Cloud suite and has gained widespread popularity due to its user-friendly interface and extensive range of tools, making it suitable for both beginners and professionals. Lightroom allows users to edit, organize, and enhance their photos with ease, whether on mobile devices or desktop computers.
What sets Lightroom apart is its ability to handle RAW images, offering non-destructive editing that preserves the original file. The app’s popularity has soared because of its intuitive workflow, seamless cloud integration, and the ability to sync edits across devices. Whether you’re enhancing travel photos for Instagram or fine-tuning images for a professional portfolio, Lightroom is a go-to tool for photographers of all skill levels.
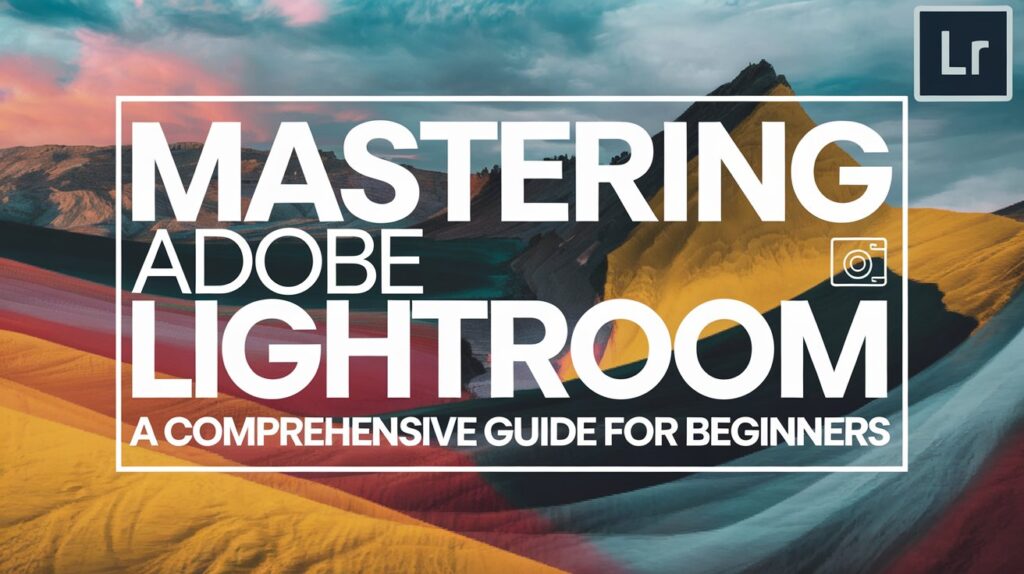
Key Features of Lightroom
Adobe Lightroom is packed with a wide array of features that cater to both beginner and professional photographers. Below are some of the key features that make Lightroom a popular choice:
- Non-Destructive Editing
Lightroom allows users to edit their photos without altering the original file. This means you can always revert back to the original image, no matter how many changes you’ve made. - RAW Image Support
Lightroom supports RAW file formats, giving photographers more flexibility to work with high-quality, uncompressed images. - Comprehensive Editing Tools
Lightroom offers a variety of editing tools, from basic adjustments like exposure, contrast, and saturation to advanced tools like tone curves, split toning, and HSL (Hue, Saturation, Luminance) sliders. These tools allow precise control over every aspect of the image. - Presets for Quick Edits
Lightroom’s preset feature allows users to apply a pre-defined set of edits to their photos with a single click. Users can also create their own presets or download presets created by others, making it easy to achieve consistent styles across multiple photos. - Batch Processing
With batch processing, users can apply the same adjustments or presets to a large number of photos at once, significantly speeding up the editing process. - Organization and Library Management
Lightroom helps users organize their photo libraries through features like collections, albums, ratings, and tagging. Photos can be easily sorted and searched, making it convenient to manage large image libraries. - Cloud Storage and Syncing
Lightroom offers seamless cloud storage, allowing users to store and access their photos from any device. This also means that edits made on one device (e.g., mobile phone) are automatically synced to all other devices. - Selective Adjustments
Lightroom provides tools like brushes, gradients, and radial filters for making adjustments to specific parts of an image, giving users more control over their edits. - Integrated Sharing Options
Users can export photos in various formats and directly share them to social media platforms, websites, or other applications. - Mobile and Desktop Versions
Lightroom is available on both mobile (iOS and Android) and desktop (Windows and macOS), allowing users to edit photos anytime, anywhere, with the same powerful features across platforms.
These features make Lightroom an all-in-one solution for photo editing, organizing, and sharing, catering to the needs of photographers of all skill levels.
Installing and Setting Up Lightroom
Getting started with Adobe Lightroom is a straightforward process, whether you’re using it on a desktop or a mobile device. Here’s a step-by-step guide to help you install and set up Lightroom.
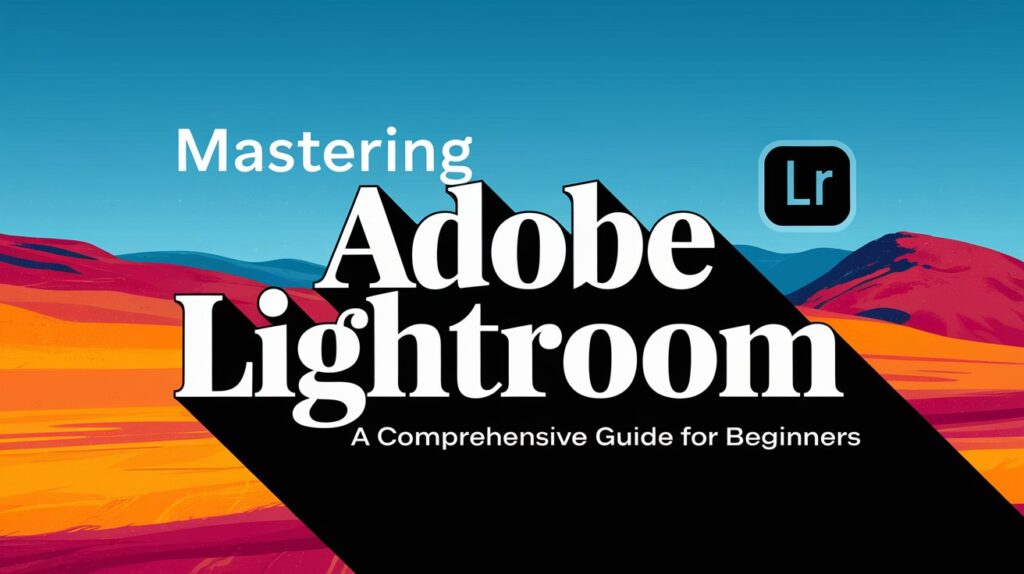
1. Installing Lightroom
On Desktop:
- Step 1: Visit the Adobe Lightroom website.
- Step 2: Click on the “Free Trial” or “Buy Now” button, depending on whether you want to test the app or purchase a subscription.
- Step 3: Download and install Adobe Creative Cloud, which manages all Adobe apps, including Lightroom.
- Step 4: Sign in with your Adobe ID or create one if you don’t already have an account.
- Step 5: Find Lightroom in Creative Cloud and click “Install”. Once the installation is complete, launch the app.
On Mobile (iOS/Android):
- Step 1: Open the App Store (iOS) or Google Play Store (Android) on your device.
- Step 2: Search for “Adobe Lightroom”.
- Step 3: Tap “Install” or “Get” to download the app.
- Step 4: Once installed, open Lightroom and sign in with your Adobe ID or create a new one.
2. Setting Up Lightroom for the First Time
Step 1: Signing In
- When you open Lightroom for the first time, you’ll be prompted to sign in with your Adobe ID. If you don’t have one, you can create an account directly from the app.
Step 2: Exploring the Interface
- Library Module: The first screen you’ll see is the Library module where you can organize your photos. You can start by importing photos into Lightroom.
- Develop Module: This is where all the editing magic happens. Once you’ve imported photos, you can use this section to make adjustments and apply effects.
Step 3: Importing Photos
- On the desktop, click the “Import” button in the Library module. Choose the folder or location where your photos are stored and select the images you want to edit.
- On mobile, tap the “Add Photos” button to import images from your phone’s gallery, cloud storage, or camera.
3. Syncing Across Devices
- Lightroom automatically syncs your photos and edits across all your devices through the Adobe Creative Cloud. Ensure that syncing is turned on to access your projects anywhere. On desktop, check that you’re signed into the Creative Cloud. On mobile, make sure you are logged in with the same Adobe ID.
4. Customizing Lightroom Settings
- File Storage: Choose whether to store your photos locally on your device or in the cloud.
- Preferences: On desktop, go to the Preferences menu to customize how Lightroom manages your images, backups, and performance settings.
- Mobile Settings: On mobile, you can adjust storage options, camera settings, and even manage preset downloads through the app’s settings menu.
5. Exploring Tutorials and Presets
- Lightroom offers built-in tutorials and guides for beginners. Access these from the app’s home screen to learn how to use various editing tools and features.
- You can also explore the presets section to apply quick edits to your images.
With Lightroom set up, you’re ready to start editing and organizing your photos. This intuitive app makes it easy to improve your workflow, whether you’re a beginner or an experienced photographer.
Basic Photo Editing Tools in Lightroom
Adobe Lightroom provides a range of basic photo editing tools that allow users to enhance their images quickly and effectively. These tools are designed to adjust key aspects of a photo like exposure, color, and composition, providing the foundation for more advanced edits. Here’s a breakdown of the basic photo editing tools in Lightroom:
1. Exposure
- The Exposure slider adjusts the overall brightness of an image. Moving it to the right brightens the image, while moving it to the left darkens it. This is one of the most commonly used tools to correct underexposed or overexposed photos.
2. Contrast
- The Contrast slider controls the difference between the light and dark areas of an image. Increasing contrast makes the dark areas darker and the light areas lighter, while decreasing it softens the differences between them.
3. Highlights
- The Highlights slider specifically targets the brightest parts of the image. Moving it to the left darkens the highlights, helping recover details in overexposed areas, while moving it to the right makes bright areas even brighter.
4. Shadows
- The Shadows slider focuses on the darker areas of the photo. Dragging it to the right brightens shadow areas, revealing details in dark parts of the image. Dragging it to the left deepens shadows for a more dramatic effect.
5. Whites and Blacks
- The Whites and Blacks sliders help set the true white and black points in an image. Adjusting these can help increase dynamic range, ensuring that both the brightest and darkest areas of the photo are properly defined.
6. Temperature and Tint
- The Temperature slider adjusts the warmth or coolness of a photo. Moving it to the right adds a warm (yellow) tone, while moving it to the left cools the image with blue tones.
- The Tint slider adjusts the green or magenta tones in an image, helping correct color casts caused by lighting conditions.
7. Vibrance and Saturation
- Vibrance enhances the intensity of colors in the image but protects skin tones and already saturated areas from becoming too intense. This is a subtle way to boost colors without making the image look overly edited.
- Saturation, on the other hand, increases the intensity of all colors equally, making everything in the image more vivid. Be careful with this slider as overuse can make colors look unnatural.
8. Crop and Straighten
- The Crop tool allows you to trim the edges of your image or change its aspect ratio. You can also rotate the image slightly to straighten horizons or align the composition better.
- Straighten helps correct tilted images, providing a quick way to make horizons perfectly level.
9. Clarity
- The Clarity slider increases midtone contrast, giving the image more detail and texture. It can enhance the sharpness and definition of objects, but overuse can make images look harsh.
10. Dehaze
- The Dehaze tool is great for reducing fog or haze in landscape photos, bringing out more details and increasing contrast. It’s also useful for adding depth to images with low contrast.
11. Tone Curve
- The Tone Curve allows for more refined control over the brightness and contrast of an image. It works by adjusting different tonal ranges (shadows, midtones, and highlights) for precise edits. The curve can be adjusted by dragging points on the line.
12. Auto Adjustments
- Lightroom also includes an Auto feature that automatically adjusts exposure, contrast, and tone settings based on its analysis of the photo. While it may not always be perfect, it can serve as a good starting point for further manual adjustments.
13. Reset
- The Reset button at the bottom of the editing panel allows you to quickly revert back to the original image if you’re not happy with the edits. Lightroom’s non-destructive editing means your original photo is always preserved.
14. Before and After View
- Lightroom provides a Before/After view mode that lets you see your original image alongside the edited version. This feature is helpful for tracking your progress and ensuring the changes are improving the photo.
These basic editing tools are essential for enhancing your photos and laying the groundwork for more detailed adjustments later. Mastering these tools will help you create beautifully edited images quickly and efficiently.
Advanced Editing Techniques
Once you’ve mastered the basic tools in Adobe Lightroom, it’s time to dive into the advanced editing features that offer more control and precision. These techniques are essential for professional-level photo editing, allowing for finer adjustments and creative effects. Here’s a look at some of the advanced editing techniques available in Lightroom:
1. Tone Curve Adjustments
- The Tone Curve is a more advanced version of the exposure and contrast controls. It allows for precise manipulation of an image’s tones by adjusting the brightness of highlights, midtones, and shadows independently. You can create custom contrast and color adjustments by dragging the curve or adjusting individual points on the curve.
- RGB Tone Curve: Lightroom allows you to adjust the Red, Green, and Blue channels individually for color grading. This gives you control over the color balance in the shadows, midtones, and highlights.
2. HSL/Color Panel (Hue, Saturation, Luminance)
- The HSL/Color Panel allows you to adjust the hue, saturation, and luminance of specific colors within the image. For instance, you can make the blues in the sky deeper without affecting the rest of the colors in the photo. This panel is perfect for selective color correction and enhancement.
- Hue: Changes the specific shade of a color (e.g., making greens more yellow or blue).
- Saturation: Adjusts the intensity of individual colors.
- Luminance: Controls the brightness of individual colors.
3. Split Toning (Color Grading)
- Split Toning allows you to add different color tints to the highlights and shadows of your image. This technique is commonly used for creative color grading in both photography and cinematography.
- You can control the hue and saturation of both highlights and shadows, and even adjust the balance between them. This tool is particularly useful for adding a warm or cool tint to specific parts of an image, creating a cinematic or vintage look.
4. Selective Adjustments with Radial and Graduated Filters
- The Radial Filter allows you to apply adjustments to specific areas of the photo in an elliptical shape. You can increase or decrease exposure, sharpness, contrast, or any other adjustment within the selected area, creating vignettes or highlighting a particular subject.
- The Graduated Filter is useful for making adjustments to larger areas, like skies or horizons. For instance, you can darken the sky in a landscape photo while leaving the ground unaffected.
- Range Masks: Both radial and graduated filters include Range Masking options, which allow you to apply edits based on color or luminance values, giving you even more control over how the filter affects the image.
5. Adjustment Brush for Localized Edits
- The Adjustment Brush is an incredibly powerful tool for making localized changes to specific areas of your photo. You can “paint” adjustments onto the image, allowing you to selectively alter exposure, sharpness, clarity, temperature, and more in specific spots.
- This tool is perfect for fine-tuning details, such as brightening a subject’s face, adding sharpness to the eyes, or softening the background.
6. Lens Corrections
- Lens Corrections automatically fix optical distortions caused by specific camera lenses. This includes correcting issues like vignetting (darkened edges) and barrel distortion (where straight lines appear curved). Lightroom has a large database of lens profiles, so you can apply automatic corrections based on the lens you used.
- You can also manually adjust vertical and horizontal perspective to correct distortions, making it particularly useful for architectural photography.
7. Transform Tool
- The Transform tool helps correct perspective distortion, which is common in architectural and real estate photography when shooting with wide-angle lenses. You can straighten lines, fix tilted angles, or adjust the perspective to make buildings and structures appear more upright.
- Lightroom offers automatic and guided transforms to help you align elements perfectly.
8. Cloning and Healing Tools
- Lightroom’s Clone and Heal tools allow you to remove unwanted objects or imperfections from your photos. The Clone Tool duplicates pixels from one area to another, while the Healing Tool blends surrounding pixels for a more natural correction, which is ideal for removing spots, blemishes, or distractions in an image.
9. Dehaze Tool
- The Dehaze Tool helps remove atmospheric haze from photos, such as fog or smoke, especially in landscape images. It can also be used creatively to add or increase haze for a dramatic effect.
10. Noise Reduction and Sharpening
- Noise Reduction is essential for cleaning up images taken in low light or at high ISOs, which can produce grain or noise. Lightroom provides both Luminance Noise Reduction (to reduce grain) and Color Noise Reduction (to remove colored specks).
- Sharpening enhances details in your photos. Lightroom offers control over sharpening with sliders that let you target specific areas like edges, textures, or overall detail while minimizing noise.
11. Vignetting and Post-Crop Vignetting
- Vignetting darkens the edges of an image to draw attention to the center. Post-crop vignetting allows you to apply vignettes after cropping, ensuring that the effect works with the final composition of your image. This is a common tool for portrait and landscape photography to guide the viewer’s eye toward the subject.
12. Profiles and Camera Calibration
- Profiles in Lightroom allow you to apply specific color renderings to your images. Lightroom comes with several built-in profiles, such as Adobe Color, Adobe Landscape, or Adobe Portrait, designed for different types of photography.
- Camera Calibration offers fine-tuning of how colors are interpreted by Lightroom based on your camera’s sensor, allowing more precise color adjustments and accurate representation of the scene.
13. HDR Merging
- Lightroom can merge multiple exposures to create an HDR (High Dynamic Range) image, which combines the best details from highlights, midtones, and shadows. This is particularly useful for high-contrast scenes where you want to preserve details in both bright and dark areas.
14. Panorama Merging
- The Panorama Merge feature allows you to stitch multiple photos together to create a wide-angle panoramic image. Lightroom’s panorama stitching is highly accurate and can handle even complex scenes with ease.
15. Creating and Using Presets
- Presets allow you to save a combination of editing adjustments that can be applied to other photos with a single click. This speeds up your workflow, especially when editing batches of photos with a consistent look. You can create your own presets or download presets from others.
16. Soft Proofing for Printing
- Soft Proofing simulates how your photo will look when printed. It helps you adjust colors, contrast, and brightness to match the printer’s color profile and paper type, ensuring that the printed version of your image closely matches what you see on your screen.
17. Snapshots and Virtual Copies
- Snapshots let you save different stages of your editing process, so you can easily compare or revert to earlier versions without losing any adjustments.
- Virtual Copies allow you to create different versions of the same photo with different edits, without duplicating the actual file. This is useful for experimenting with various styles or color grades on the same image.
Mastering these advanced editing techniques in Lightroom will enable you to achieve a professional level of precision and creativity, transforming your photos into visually stunning works of art.
Using Presets for Quick Edits
Presets in Adobe Lightroom are a powerful way to streamline your photo editing process, allowing you to apply predefined adjustments to your images with just a single click. Whether you’re editing photos for social media or working on a large batch of professional shots, presets can save you time and ensure consistency across your edits. Here’s a detailed guide on using and creating presets for quick edits in Lightroom:
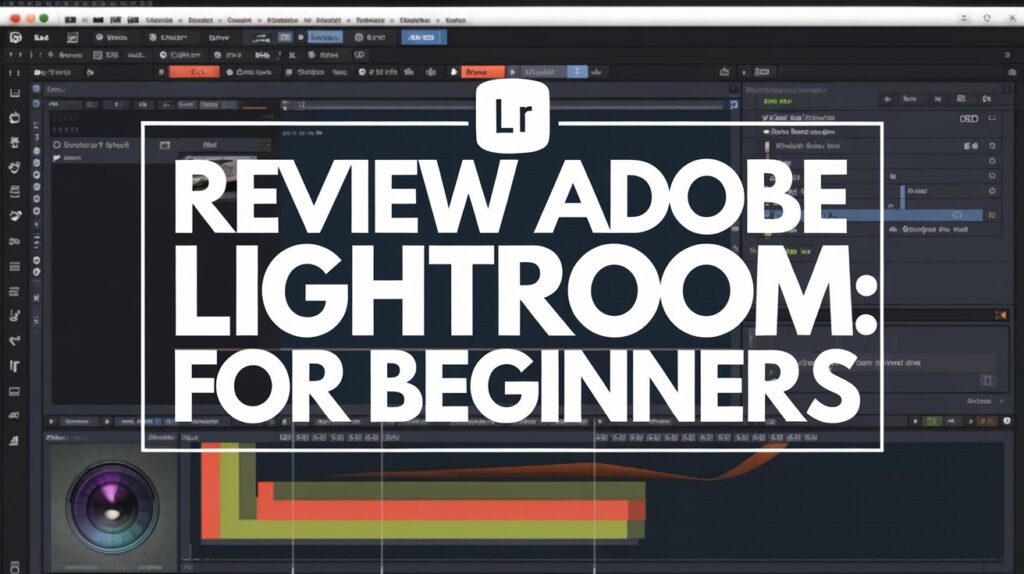
1. What Are Presets?
- Presets are saved combinations of adjustments, such as exposure, contrast, color balance, and sharpening, that can be applied to a photo instantly. They serve as templates for editing styles and can be used to create specific looks or moods in your images.
2. Applying Built-In Presets
- Lightroom comes with a collection of built-in presets for various photography styles, such as portrait, landscape, vintage, and black-and-white looks. To apply a preset:
- On Desktop: Navigate to the Presets panel located on the right-hand side in the Develop module.
- On Mobile: Tap the Presets icon at the bottom of the editing screen.
- Browse through the categories and click on a preset to see how it changes the image. You can preview different looks quickly before deciding on one.
3. Using Custom or Downloaded Presets
- Lightroom also allows you to import custom presets or presets downloaded from other photographers and creators. To import a preset:
- On Desktop: In the Presets panel, click on the + icon and choose Import Presets. Navigate to the downloaded preset file (usually with a .xmp or .lrtemplate extension) and click Import.
- On Mobile: In the Presets section, tap the three dots in the upper-right corner and select Import Presets.
- Once imported, the new presets will appear in your list for easy access.
You can find free and paid presets online, which are tailored to different photography styles like moody tones, vibrant landscapes, or warm portraits.
4. Customizing Presets
- After applying a preset, you can further tweak the settings to suit your specific photo. For example, you can adjust exposure, contrast, or color temperature to better match the lighting conditions or desired outcome.
- Even though presets are a great starting point, it’s important to make slight adjustments based on each image, especially if the lighting or composition differs from what the preset was designed for.
5. Creating Your Own Presets
- If you find yourself applying similar adjustments to multiple photos, creating your own custom preset can save time in the future. Here’s how to create one:
- Step 1: Edit a photo in Lightroom using your preferred settings (exposure, contrast, color, etc.).
- Step 2: Once you’re happy with the adjustments, go to the Presets panel.
- Step 3: Click the + icon and select Create Preset.
- Step 4: Give your preset a name and select which adjustments you want to include in the preset. For example, you might want to include exposure, contrast, and white balance adjustments, but exclude things like crop or noise reduction.
- Step 5: Click Create, and your custom preset will be saved and available for use on future photos.
6. Batch Editing with Presets
- Presets can also be applied to multiple photos at once, making batch editing extremely efficient:
- On Desktop: Select all the photos you want to edit in the Library or Develop module. Then, apply a preset from the Presets panel, and it will be applied to all selected photos.
- On Mobile: You can apply a preset to a single image and then use the Copy Settings feature to apply the same edits to other images.
7. Organizing Your Presets
- As you accumulate presets, organization becomes key. Lightroom allows you to create Preset Folders to keep everything tidy. You can drag and drop your custom or downloaded presets into different folders, such as “Portrait Presets” or “Landscape Presets,” for easier access.
8. Preset Preview and Adjustments
- Lightroom provides a live preview of each preset before you apply it, helping you quickly decide which one suits the image best. Just hover over the presets in the list, and the preview will show how the image looks with that preset applied.
- After applying a preset, Lightroom allows you to further fine-tune the results. Don’t be afraid to modify a preset to match the lighting or mood of your specific image.
9. Creative Uses for Presets
- Consistent Branding: Many photographers and content creators use presets to maintain a consistent visual style, especially for Instagram feeds, portfolios, or websites.
- Special Effects: Some presets are designed for dramatic changes, such as vintage looks, sepia tones, or film effects. These can give your photos a distinct artistic feel.
- Workflow Efficiency: Using presets for repetitive tasks, like wedding or event photography, can drastically speed up your editing process, allowing you to focus more on creative aspects.
10. Adjusting Preset Strength (Preset Amount Slider)
- In newer versions of Lightroom, there’s an Amount Slider that allows you to control the intensity of the preset’s effect. If a preset looks too strong or too subtle, you can adjust the amount to fine-tune how much of the effect is applied.
11. Mobile Presets
- Lightroom Mobile also supports presets, making it easy to edit photos on-the-go. You can sync your presets from the desktop version to the mobile app through Adobe Creative Cloud or manually import them. Many photographers now offer mobile-specific presets, designed to work perfectly on photos taken with smartphones.
12. Sharing Presets
- You can share your custom presets with others by exporting them. On desktop, right-click the preset you want to share, select Export, and save it as a .xmp file, which you can then send to others.
Using presets in Lightroom is an effective way to speed up your workflow, apply consistent styles across your images, and explore new creative possibilities. Whether you’re using built-in presets, downloading custom ones, or creating your own, they are a valuable tool for any photographer.
Organizing Photos in Lightroom
Adobe Lightroom offers powerful tools for organizing your photos, making it easier to manage large collections, quickly locate specific images, and streamline your editing workflow. Whether you’re a hobbyist or a professional photographer, organizing your photos efficiently is key to a smooth editing process. Here are the best practices and tools for organizing your photos in Lightroom:
1. Importing Photos: First Step in Organization
- When you import photos into Lightroom, it’s important to establish an organized system right from the start. The Import dialog allows you to:
- Choose the destination folder where your photos will be stored.
- Rename files for easier identification.
- Apply metadata and keywords during import to help with future searches.
- Make a backup of your photos in a separate location to ensure you have a safe copy.
- You can also create Smart Previews during the import process, which allows you to edit images even when the original files are offline.
2. Using Folders for Physical Organization
- Folders in Lightroom mirror the actual structure of folders on your hard drive. This is where you can organize photos by date, event, location, or project.
- For example, you can create folders like “2024 Photos” and subfolders such as “2024-10-Trip to Paris” to keep your photo library structured.
- Keep your folder structure simple and logical to avoid confusion later, especially if you’re dealing with thousands of images.
3. Collections: Virtual Organization
- Unlike folders, Collections allow you to organize photos virtually, without moving them on your hard drive. Collections are one of Lightroom’s most powerful organizing tools because they let you group photos from different folders without duplicating files.
- Regular Collections: Manually add photos to a collection. For instance, you could create collections like “Best Portraits” or “Portfolio 2024.”
- Smart Collections: These are dynamic collections based on criteria you set, such as star ratings, keywords, or date ranges. For example, you can have a Smart Collection that automatically includes all 5-star rated photos or photos taken in 2024.
- Collection Sets: Group related collections together into sets. For example, you could have a Collection Set called “Travel” that contains collections for different trips like “Italy 2024” or “Paris 2023.”
4. Keywording for Easy Search
- Adding keywords to your photos during or after import is a crucial part of Lightroom’s organization system. Keywords help you locate specific images based on subject, location, or other attributes.
- To add keywords, simply select one or more photos and enter descriptive words in the Keywording panel (e.g., “sunset,” “portrait,” “vacation”).
- You can also create a Keyword Hierarchy, where keywords are organized in parent-child relationships (e.g., “Europe” > “France” > “Paris”).
- Keywords make it easy to search for specific images, even years later.
5. Flagging, Rating, and Color Labels
- Lightroom offers several tools for rating and flagging your photos, making it easier to filter and sort through large collections:
- Flags: Use flags to quickly mark photos you want to keep or discard. A white flag indicates a picked photo, while an X-flag marks it for deletion. The unflagged status can be used for photos you haven’t decided on yet.
- Star Ratings: You can assign a rating from 1 to 5 stars to your photos. For example, you might reserve 5 stars for your portfolio-worthy shots and 3 stars for decent but non-essential images.
- Color Labels: Color labels offer another layer of categorization. For instance, you can use red for “to be edited,” blue for “ready for print,” and green for “client approved.” Color labels can be customized to suit your workflow.
6. Using the Filter Bar for Quick Searches
- The Filter Bar at the top of the Library module allows you to quickly search and sort your images based on various criteria, such as:
- Text Search: Search for images based on file names, keywords, or metadata.
- Attribute Search: Filter images by flag status, star ratings, color labels, and virtual copies.
- Metadata Search: Sort photos based on metadata like camera model, lens type, or shooting date. For example, you can filter all photos taken with a specific lens or camera body.
- This feature is especially helpful when you need to locate specific photos within a large library.
7. Face Recognition for Automatic Tagging
- Lightroom’s Face Recognition feature can automatically detect and tag people in your photos. To use this:
- Enable Face Detection in the Library module, and Lightroom will scan your images for faces.
- You can manually confirm or edit the detected faces, assigning names to each person. Once a person is tagged in one image, Lightroom will suggest their name for other images as well.
- This tool is especially useful for portrait photographers or for organizing family photos.
8. Creating and Using Smart Collections
- Smart Collections automatically gather photos based on predefined rules. For instance, you can create a Smart Collection that includes all photos with a specific keyword, taken in a certain year, or with a particular star rating.
- Smart Collections update dynamically, so if you edit a photo or change its metadata, it will automatically appear in the appropriate Smart Collection.
9. Stacking Photos for Better Organization
- Lightroom allows you to stack related photos together, such as different versions of the same shot or burst shots taken in quick succession. Stacking helps reduce clutter in your library while keeping related images grouped together.
- You can manually create stacks or use the Auto Stack by Capture Time feature, which automatically groups photos taken within a specified time interval (useful for burst shots).
10. Using the Map Module for Geotagging
- The Map Module in Lightroom allows you to organize your photos based on geographic location. If your camera has built-in GPS or if you add location data later, Lightroom can display your photos on a map.
- You can also manually assign locations to photos by dragging them onto the map. This feature is particularly useful for travel and landscape photographers.
11. Renaming Files for Consistency
- Renaming your files can make it easier to identify and organize them, especially if your camera produces filenames like “IMG_1234.jpg.” Lightroom allows you to rename files during import or later in the Library module.
- Use a consistent naming convention, such as “2024_Trip_Paris_01” to include details like date and location, making it easier to find photos.
12. Backups and Catalog Management
- Regularly backing up your Lightroom catalog is essential to prevent data loss. The catalog contains all of your edits, organization, and metadata, so having a backup ensures that you can restore your work in case of a computer failure.
- Lightroom also allows you to create multiple catalogs if you need to separate different projects or client work. However, most photographers prefer to use one main catalog for simplicity.
13. Synchronizing Photos with Lightroom Mobile
- Lightroom’s sync feature allows you to organize and edit photos on your mobile device and have those changes reflected in the desktop version. Any flags, ratings, or edits you make on your phone will sync to your main Lightroom catalog.
- This feature is great for on-the-go organization, as you can quickly sort or flag photos before sitting down for more detailed editing on your computer.
14. Exporting Collections for Clients or Printing
- When your photos are organized, exporting them for clients or for print is easier. You can export entire collections, applying custom file naming conventions, size settings, and metadata. Lightroom also allows you to export photos with watermarks for client delivery.
Efficient organization in Lightroom not only saves you time but also helps you maintain a structured workflow, allowing for faster editing and easier retrieval of photos whenever you need them. By using these tools, you’ll keep your photo library manageable and accessible, even as it grows over time.
Cloud Storage and Backup in Lightroom
Adobe Lightroom offers integrated cloud storage and backup solutions that help photographers keep their photo collections safe, accessible, and organized across devices. With cloud-based services, you can store photos, sync edits, and back up your work seamlessly, whether you’re working on a desktop, mobile device, or tablet. Here’s a comprehensive guide to utilizing cloud storage and backup features in Lightroom:
1. Understanding Lightroom’s Cloud System
- Lightroom operates with two main versions: Lightroom (Cloud-Based) and Lightroom Classic.
- Lightroom (Cloud-Based): This version is fully integrated with Adobe Creative Cloud, meaning all your photos are stored in the cloud. You can access your photos and edits from any device connected to your Adobe account.
- Lightroom Classic: Primarily a desktop-based program, but it still offers cloud syncing for selected photos via Smart Previews and works with Adobe Creative Cloud for limited storage and sync options.
2. Adobe Creative Cloud Storage
- With an Adobe Creative Cloud subscription, you get cloud storage for your Lightroom library. The amount of storage depends on your plan:
- 20 GB Plan: Suitable for smaller libraries or those primarily working with Smart Previews.
- 1 TB Plan (or more): Ideal for photographers who work with large RAW files and want to store their entire photo library in the cloud.
- What’s Stored: In Lightroom (Cloud-Based), all your original photos and edits are stored in the cloud. In Lightroom Classic, only Smart Previews or collections you choose to sync are uploaded to the cloud.
3. How to Sync Photos with the Cloud
- In Lightroom (Cloud-Based):
- All photos imported into Lightroom are automatically synced to the cloud and available across your devices.
- Edits made on any device (desktop, mobile, or web) are also synced in real-time.
- In Lightroom Classic:
- Select the collections you want to sync by enabling the Sync with Lightroom option. Only those selected collections and their Smart Previews are synced to the cloud, not the entire catalog.
4. Smart Previews for Cloud Efficiency
- Smart Previews are lightweight versions of your RAW files, which allow you to edit photos even if the originals are stored offline or on an external drive. They take up less space and can be synced across devices without uploading the full-size image.
- In Lightroom Classic, Smart Previews are used for cloud syncing to reduce storage space, but any changes made to Smart Previews sync back to the original files when they are connected.
5. Backup Options in Lightroom
- Automatic Cloud Backup (Lightroom Cloud-Based):
- In Lightroom (Cloud-Based), your original photos and edits are automatically backed up to the cloud, ensuring that you have a safe copy even if your local files are lost or damaged. This is an ideal solution for photographers who want a simple, hands-off backup system.
- Manual Backup (Lightroom Classic):
- Lightroom Classic allows you to set up a manual backup of your Lightroom catalog. This includes all your edits, metadata, and organization but does not include the original photo files. You will need to back up your photo files separately.
- To enable automatic catalog backup, go to Preferences > General > Backup and choose how often you want to back up your catalog (e.g., daily, weekly, or monthly). These backups are saved to a location of your choice on your hard drive or an external storage device.
- You can also use external drives or third-party cloud services (e.g., Google Drive, Dropbox) to manually back up both your Lightroom catalog and original image files for extra security.
6. Cloud Sync Across Devices
- The advantage of Lightroom’s cloud-based system is that your entire library can be accessed and edited on any device connected to your Adobe account. Whether you’re using a phone, tablet, or desktop, your photos and edits are synced in real-time.
- Edits made on a photo on your mobile device will be reflected on your desktop app automatically.
- You can access your photos via the Lightroom Web app, which provides a browser-based interface to view, organize, and edit photos from any computer with internet access.
7. Offline Access to Cloud-Stored Photos
- In Lightroom (Cloud-Based): You can choose to store specific albums or images locally on your device for offline editing. This feature is useful when you don’t have internet access but still want to work on your photos.
- On Mobile, you can enable Offline Editing by selecting an album and toggling the “Store Locally” option.
- On Desktop, you can download specific photos or albums from the cloud for offline access.
- In Lightroom Classic: Since Lightroom Classic is primarily desktop-based, offline access is the default for your local files. For cloud-stored Smart Previews, you need an internet connection to sync changes unless you’ve stored them locally.
8. Managing Cloud Storage
- If you find yourself running low on cloud storage, Lightroom offers tools to manage and optimize space:
- Delete Unwanted Photos: Regularly remove unused or rejected images to free up space.
- Use Smart Previews: For photographers using Lightroom Classic, you can sync Smart Previews rather than original RAW files to conserve storage space.
- Upgrade Storage Plan: If your photo library grows beyond the capacity of your current plan, consider upgrading to a higher storage plan through Adobe Creative Cloud.
9. Third-Party Cloud Backup Options
- While Lightroom’s built-in cloud storage is convenient, some photographers prefer additional third-party backup solutions for redundancy. Popular services include:
- Google Drive: Offers affordable cloud storage solutions for backing up original files.
- Dropbox: A popular choice for syncing files across devices and backing up photos.
- Amazon Photos: Free unlimited photo storage for Amazon Prime members (for JPEGs), and extra storage options for RAW files.
- Backblaze: A dedicated cloud backup service that automatically backs up all your files, including images and catalogs.
10. Best Practices for Cloud and Backup in Lightroom
- Regularly Sync and Backup: Even though Lightroom (Cloud-Based) automatically backs up your photos, it’s a good idea to have an additional local or third-party backup. For Lightroom Classic users, backing up both your catalog and image files is crucial to avoid data loss.
- Organize Before Syncing: Sync only the collections or albums that you actively need on multiple devices to avoid unnecessary cloud clutter.
- Monitor Storage Usage: Keep an eye on your storage usage to ensure you don’t run out of space unexpectedly. Regularly review and clean up your library by deleting duplicate or unnecessary images.
11. Restoring Photos from Cloud Backup
- If you lose your local files or need to restore your catalog from a backup, Lightroom makes it easy to recover:
- In Lightroom (Cloud-Based): Your photos are always available in the cloud, so simply reinstall Lightroom on a new device, log into your Adobe account, and all your photos and edits will sync back automatically.
- In Lightroom Classic: If you lose your local files, you can restore your Lightroom catalog from a backup by going to File > Open Catalog and choosing your most recent catalog backup. For missing images, you will need to restore them from the location where you backed them up (e.g., external hard drive, third-party cloud service).
Using Lightroom’s cloud storage and backup features allows you to safely store and access your photos from anywhere. By leveraging both cloud-based solutions and manual backup methods, you can ensure that your photos are protected, organized, and accessible at all times.
Sharing and Exporting Photos
Adobe Lightroom offers several options for sharing and exporting photos, whether you’re delivering high-resolution images to clients, posting on social media, or creating a web gallery. Lightroom’s flexible export settings ensure that you can tailor your photos to different platforms and audiences. Here’s a detailed guide to sharing and exporting your photos from Lightroom:
1. Basic Export Options in Lightroom
- Lightroom’s Export feature allows you to save your edited photos in various file formats, sizes, and resolutions, depending on the intended use. To export photos in Lightroom Classic:
- Select the photos you want to export.
- Go to File > Export or use the shortcut
Ctrl+Shift+E(Windows) orCmd+Shift+E(Mac). - In Lightroom (Cloud-Based), select the image and click on the Share button in the upper-right corner, then choose the export options.
2. Choosing File Format and Size
- File Formats: Lightroom supports several file formats for export:
- JPEG: Ideal for web use, social media, or general sharing due to its small file size and broad compatibility.
- TIFF: Best for high-quality prints or archiving, as it preserves maximum detail and is lossless.
- PNG: Suitable for images with transparency or graphics-based projects.
- DNG (Digital Negative): A RAW format for photographers who want to maintain flexibility in future edits while sharing RAW data.
- Original (or RAW): You can export the original RAW file if no edits are applied.
- Image Size: You can resize your photos on export based on your needs:
- For web use or social media, use smaller dimensions (e.g., 1080px width for Instagram or Facebook).
- For printing, export at full resolution or specify exact dimensions based on the print size required.
- Resolution settings: For web, 72 ppi is standard, while for print, 300 ppi is recommended.
3. Exporting for Social Media
- Lightroom makes it easy to export images optimized for social media platforms like Instagram, Facebook, or Twitter:
- Image Format: JPEG with sRGB color space is the best choice for web and social media.
- Resize for Web: Depending on the platform, resize your images to the recommended dimensions (e.g., 1080px by 1350px for Instagram posts).
- Sharpening: Apply Output Sharpening for Screen to ensure your images look crisp online.
- File Size: You can limit the file size to ensure faster uploads (e.g., under 1MB for social media).
4. Export Presets for Efficiency
- Lightroom allows you to save export presets for frequently used settings. For example, if you regularly export photos for Instagram, you can create a preset that automatically applies the right file format, size, and resolution.
- Go to File > Export > Export Preset, choose your settings, and click Add to save a custom preset for future use.
5. Watermarking Photos
- Lightroom offers a watermarking feature that lets you add a signature, logo, or copyright mark to your photos during export:
- To add a watermark, go to Export Settings > Watermarking and choose an existing watermark or create a new one.
- You can adjust the position, size, and opacity of the watermark to match your brand or style.
- This is particularly useful for protecting your work when sharing on public platforms.
6. Exporting for Print
- When exporting photos for print, quality is the top priority:
- File Format: Use TIFF or high-quality JPEG to preserve as much detail as possible.
- Color Space: Use Adobe RGB or ProPhoto RGB color space for printing, as they offer a wider color gamut.
- Resolution: Ensure the export resolution is set to 300 ppi for high-quality prints.
- Sharpening for Print: Apply Output Sharpening for Print, and choose the type of paper (Glossy or Matte) for best results.
7. Exporting as a PDF
- Lightroom also allows you to export your photos as a PDF for presentations or portfolios:
- Select the images you want to include in the PDF.
- Go to File > Export > File Format > PDF and choose the desired layout and quality settings.
- You can export a single image or a sequence of images into a multi-page PDF file.
8. Creating Web Galleries for Sharing
- Lightroom provides the ability to create online galleries using Adobe Portfolio or Lightroom Web. This is a convenient way to share a collection of photos with clients, friends, or colleagues without the need for direct file transfer.
- Adobe Portfolio: Create a customizable portfolio website where you can display your best work. Lightroom photos sync directly to Portfolio, making it easy to keep your gallery up to date.
- Lightroom Web: When you sync collections to the cloud, you can create a sharable online gallery from Lightroom (Cloud-Based) by generating a shareable link. This link allows anyone with access to view your gallery in a browser.
- You can also customize the gallery by adding titles, captions, and custom layouts.
9. Sharing Photos Directly from Lightroom
- In Lightroom (Cloud-Based), you can share photos directly to social media or email without leaving the app:
- Click the Share button, and choose the platform (Facebook, Instagram, or Twitter) or Email for direct sharing.
- Customize the export settings as needed for the platform you’re sharing to.
- You can also invite others to view and comment on your photos by sharing a private link to specific albums or collections.
10. Exporting in Batches
- Lightroom’s export feature allows you to export multiple photos simultaneously:
- Select all the photos you want to export, right-click, and choose Export. You can apply the same export settings to the entire batch, ensuring consistency in format, size, and quality.
- This is especially useful for delivering entire photoshoots to clients or preparing multiple images for a portfolio.
11. Exporting Photos with Metadata
- When exporting images, Lightroom gives you control over the metadata that’s included with your files:
- All Metadata: Retains all embedded metadata, including camera settings, GPS coordinates, and editing history.
- Copyright Metadata Only: Retains only the copyright information, ensuring privacy for sensitive data like location or camera settings.
- No Metadata: Strips all metadata, which can be useful for public sharing when you don’t want your data accessible.
12. Backing Up Photos After Export
- Once your photos are exported, you may want to back them up. Lightroom allows for:
- Cloud Backup (Lightroom Cloud-Based): Photos exported from the cloud are automatically backed up in Adobe Creative Cloud.
- Local Backup: For Lightroom Classic users, it’s good practice to back up exported photos to an external hard drive or use a cloud service like Google Drive, Dropbox, or Backblaze for additional security.
13. Sharing with Clients: Proofing and Final Delivery
- Client Proofing: Lightroom offers tools to create contact sheets or proof images for clients to review before final delivery. Export lower-resolution JPEGs with watermarks for proofing.
- Final Delivery: Export the full-resolution images in JPEG or TIFF formats for clients. You can also deliver images via cloud services (Google Drive, Dropbox, or Lightroom Web galleries) to streamline the sharing process.
14. Exporting Virtual Copies
- Lightroom allows you to create Virtual Copies of your photos, which are different versions of the same file with unique edits. You can export these copies separately, making it easy to deliver various edits of the same image to a client (e.g., one in color and another in black-and-white).
Lightroom’s comprehensive export and sharing features allow you to tailor your photos for various platforms, from high-quality prints to social media posts. With customizable settings, batch export options, and cloud-sharing tools, Lightroom ensures that your photos are delivered exactly as intended, whether for personal, client, or online use.
Tips and Tricks for Lightroom Beginners
Starting with Adobe Lightroom can be both exciting and overwhelming, given the plethora of features available. To help you make the most of your experience and streamline your workflow, here are some valuable tips and tricks for Lightroom beginners:
1. Familiarize Yourself with the Interface
- Spend time exploring the Lightroom interface. Familiarize yourself with the Library, Develop, and Map modules. Understanding where each tool and feature is located will speed up your editing process.
2. Use Shortcuts to Save Time
- Keyboard shortcuts can dramatically enhance your workflow:
Gfor Library Grid ViewEfor Loupe ViewDfor Develop ModuleRto crop imagesPto flag images as picksXto reject photosCtrl/Cmd + Zto undo any action
- You can find a complete list of shortcuts under Help > Keyboard Shortcuts.
3. Importing with Care
- When importing photos, use the Add option instead of Copy or Move unless you need to change their location. This keeps your folder structure intact.
- Consider adding keywords during import to help with organization and searching later.
4. Organize Your Library Efficiently
- Create Collections to group similar photos together. Collections help you keep your work organized without moving files around in your folders.
- Use Star Ratings, Color Labels, and Flags to categorize and prioritize your images, making it easier to find what you need later.
5. Non-Destructive Editing
- Remember that Lightroom’s edits are non-destructive, meaning your original files remain untouched. Feel free to experiment with different edits, knowing you can always revert to the original.
6. Learn to Use the Basic Panel
- The Basic panel is crucial for editing. Familiarize yourself with essential adjustments:
- Exposure: Adjust overall brightness.
- Contrast: Enhance the difference between highlights and shadows.
- Highlights and Shadows: Recover details in bright and dark areas.
- Whites and Blacks: Set the overall tonal range of your image.
- Clarity: Add midtone contrast for more definition.
- Vibrance and Saturation: Adjust colors without oversaturating skin tones.
7. Utilize Presets
- Lightroom comes with built-in presets, and you can create your own for commonly used settings. Applying presets can save time and help maintain a consistent editing style.
- Explore Lightroom’s preset marketplace for additional options created by other users and professional photographers.
8. Use Adjustment Brushes and Filters
- The Adjustment Brush, Graduated Filter, and Radial Filter allow you to make selective adjustments to specific areas of your photo. This is especially useful for enhancing skies or highlighting subjects.
9. Crop and Straighten Photos
- Use the Crop Tool (shortcut
R) to frame your images better and remove distractions. You can also straighten horizons and apply the Rule of Thirds grid to enhance composition.
10. Learn the Histogram
- The histogram is a graphical representation of your image’s exposure. Familiarizing yourself with how to read the histogram can help you avoid clipping in highlights and shadows.
- Aim for a balanced histogram without significant spikes at either end.
11. Batch Editing
- You can apply the same settings to multiple photos using the Sync Settings feature. After editing one photo, select others, click the Sync button, and choose which adjustments to apply.
12. Explore the Detail Panel for Sharpening
- Use the Detail Panel for sharpening your images, especially for print. Be mindful of the amount you apply, as too much sharpening can create unwanted artifacts.
13. Regularly Backup Your Catalog
- Ensure you back up your Lightroom catalog regularly to prevent data loss. Go to Edit > Catalog Settings > General to set a backup frequency.
14. Practice with Virtual Copies
- Use Virtual Copies to experiment with different edits of the same image without duplicating the file. This allows you to compare various styles or settings easily.
15. Take Advantage of Tutorials and Community
- There are countless tutorials available online, both free and paid, to help you learn Lightroom. Platforms like YouTube, Adobe’s own resources, and photography blogs are great places to start.
- Join photography forums or communities to connect with other Lightroom users, ask questions, and share tips.
16. Stay Organized with Smart Collections
- Create Smart Collections that automatically update based on specific criteria, such as ratings, flags, or keywords. This helps you find and manage your photos efficiently.
17. Utilize the Map Module
- If you often shoot on location, use the Map Module to geotag your photos and organize them by location. This feature can help you remember where specific images were taken.
18. Experiment and Have Fun
- Don’t be afraid to explore and try new techniques. Lightroom is a powerful tool, and experimenting with its features can lead to exciting creative outcomes.
19. Monitor Performance
- If Lightroom runs slowly, consider optimizing your catalog by:
- Regularly removing unused photos and old previews.
- Storing your catalog and photos on a fast drive (preferably an SSD).
- Increasing your computer’s RAM if necessary.
20. Know When to Export
- When you’re satisfied with your edits, export your photos using appropriate settings for the intended use. Familiarize yourself with the export options, including file format, size, and resolution.
By applying these tips and tricks, beginners can navigate Lightroom more effectively, improve their editing skills, and develop a solid foundation for their photography workflow. The key is to practice regularly and explore all the features Lightroom has to offer!
Click Here
Conclusion
Adobe Lightroom is a powerful tool that has revolutionized the way photographers edit, organize, and share their work. Whether you’re a beginner or a seasoned professional, mastering Lightroom can enhance your photography experience and improve the quality of your images.
Throughout this article, we’ve explored various aspects of Lightroom, from its key features and editing tools to efficient organization and sharing techniques. By understanding the basics of the software and implementing the tips and tricks provided, you can streamline your workflow, elevate your editing skills, and effectively manage your photo library.
Remember, the journey to becoming proficient in Lightroom is a continuous process. Embrace experimentation, seek inspiration from other photographers, and stay updated with the latest features and best practices. With time and practice, you’ll unlock the full potential of Lightroom, allowing your creativity to shine and your photography to reach new heights.